Choose Programs Load Startup Xp
Follow these useful steps to enable only essential startup programs on a. Choose to load them manually. The essential startup programs in Windows XP. The second way you can add a program to startup in Windows XP is to. Do is choose the program you want to run at startup. And the program should load.
Multiple programs may have been set to start automatically when a computer is turned on. These programs may cause the computer to slow down. Not all startup programs are essential for the proper functioning of a computer. To enable only essential startup programs in your computer, you will need to know the version of the Microsoft Windows operating system installed on your computer.
You can find this information by following the instructions given in the online help article Click the appropriate link below for instructions to enable only essential startup programs in your computer. Click the Search Box located in the bottom-left corner of the screen, right next to the Start Button. Type ' Task Manager' in the field and tap the Enter key on your keyboard. Click the Startup tab. Select the unessential program by clicking on it and then click the Disable button.
Repeat the previous step until you have disabled all the programs that are unessential. Note: For the AOL service to perform optimally, we recommend that you enable only relevant programs like AOL and McAfee to load at startup.
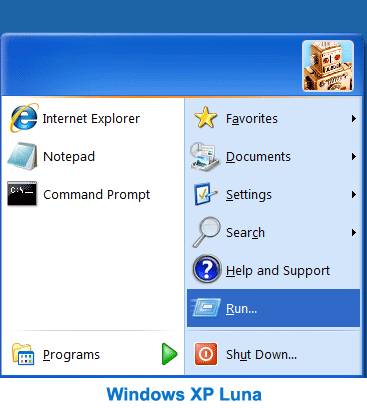
Therefore enable only AOL, AOL Software and McAfee in the startup items. Close the Task Manager window. Important: You can enable some or all of your startup programs at any time. However, returning to your prior settings may result in the recurrence of the issue. Instead, you may want to contact your software manufacturer to ascertain whether a particular program is required at startup, and then manually add it to your list of startup programs. To enable all programs. Click the Search Box located in the bottom-left corner of the screen, right next to the Start Button.
Type ' Task Manager ' in the field and tap the Enter key on your keyboard. Click the Processes tab. Note: Please ensure that you unpin all the programs that you want to remove from the Windows taskbar. Toshiba Laptop Mouse Pad Not Working Windows 8. To unpin a program from the Windows taskbar, right-click the respective icon on the Windows taskbar, and then click Unpin this program from taskbar. Click the program you wish to close from the list and click End task. Repeat the previous step until you have closed all the programs you wanted to and then close the Task Manager window.
Open the Start window by pressing the Windows button on your keyboard or by moving the mouse cursor to the top right of the screen and then clicking the Start button. Press ' T' to locate Task Manager and then click on Task Manager. Click the Startup tab. Click the unessential program and then click the Disable button. Repeat the previous step until you have disabled all the programs that are unessential.
Note: For the AOL service to perform optimally, we recommend that you enable only relevant programs like AOL and McAfee to load at startup. Therefore enable only AOL, AOL Software and McAfee in the Startup items.
Close the Task Manager window. Important: You can enable some or all of your startup programs at any time. However, returning to your prior settings may result in the recurrence of the issue. Instead, you may want to contact your software manufacturer to ascertain whether a particular program is required at startup, and then manually add it to your list of startup programs. To enable all programs.



